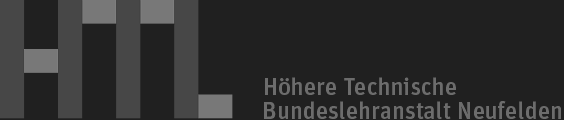-
Wie kann ich mit meinem Handy auf den Stundenplan von Webuntis zugreifen?
Die App dazu heißt “Untis Mobile”. Beim Öffnen der App als Schule “htl-neufelden” eingeben, suchen klicken und den Eintrag “HTL-Neufelden,…” auswählen.
Nun wird Benutzer und Passwort abgefragt. Statt Eingabe von Kontodaten kann man auch “Ich habe keinen Benutzer” wählen und “Weiter” klicken. (Der Benutzer ist jetzt #anonymous#, dieser reicht zum Ansehen der Daten.)
Das Zugangsprofil ist jetzt fertig. Oben auf “UntisMobile” klicken und Klasse auswählen … -
Wie verbinde ich mich mit dem Drucker?
- Windows-Taste + R
- “\\printserver” eingeben
- Einloggen mit Benutzername atn\Matrikelnummer und Passwort wie Lokal
- Entsprechenden Drucker auswählen (z.B. EG-SHARP-SCHUELER für Drucker neben Konferenzzimmer, ….)
- Rechtsklick auf Drucker –> Verbinden
-
Wie verbinde ich mich mit dem H-/I-Laufwerk?
Auf das H- oder I-Laufwerk von “extern”, von zu Hause aus zugreifen:
Für den Zugriff können folgende Programme verwendet werden:
- Windows Explorer
- FileZilla
- oder andere Programme wie WinSCP etc.
Windows Explorer
In der Adresszeile ftp://home.atn.nu:2022 (I-Laufwerk) bzw. ftp://home.atn.nu:2023 (H-Laufwerk) eingeben und dann mit Benutzer (= Matrikelnummer) und Kennwort (wie in der Schule) anmelden.
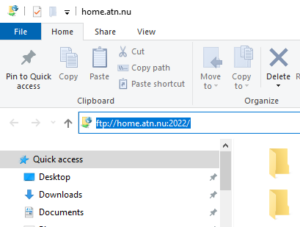
FileZilla
Bei der ersten Verbindung mit Filezilla wird eine Zertifikatswarnung angezeigt (mit OK bestätigen).
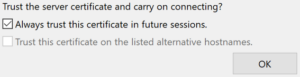
- Verbindung zum I-Laufwerk: home.atn.nu mit Port 2022
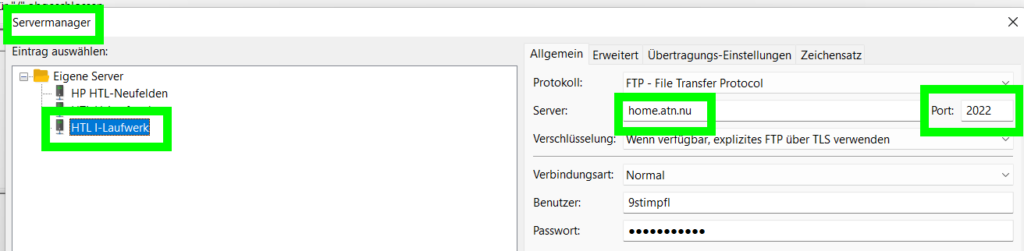
Mit Benutzer (= Matrikelnummer) und Kennwort (wie in der Schule) anmelden.
- Verbindung zum H-Laufwerk: home.atn.nu mit Port 2023
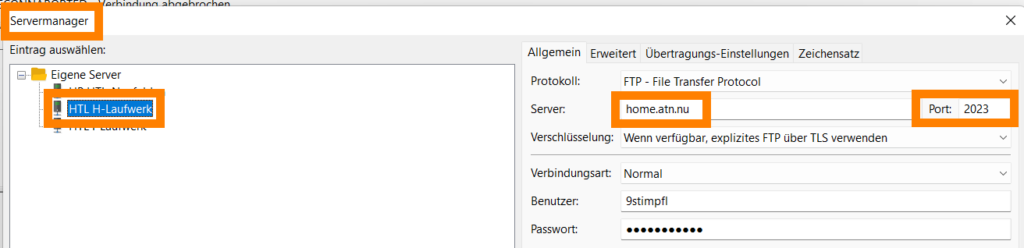
Mit Benutzer (= Matrikelnummer) und Kennwort (wie in der Schule) anmelden.
Auf das H- oder I-Laufwerk von “intern”, von der Schule aus zugreifen:
Windows Explorer
In der Adresszeile \\atn.local\dfs\exchange (I-Laufwerk) bzw. \\atn.local\dfs\user\Matrikelnummer (H-Laufwerk) eingeben und dann mit Benutzer (= Matrikelnummer) und Kennwort (wie in der Schule) anmelden.
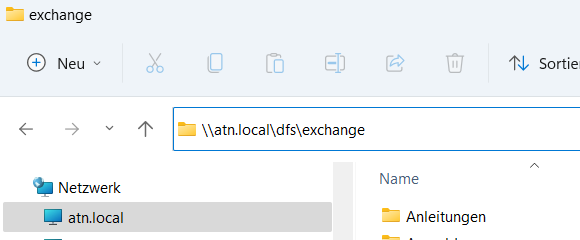
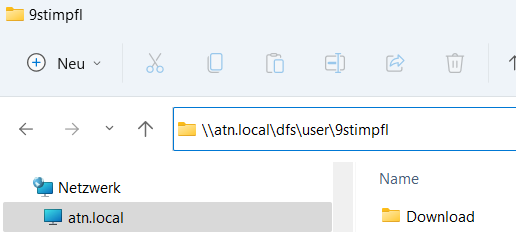
Permanent im Windows Explorer abspeichern:
- I-Laufwerk: Netzwerklaufwerk verbinden -> \\atn.local\dfs\exchange
- H-Laufwerk: Netzwerklaufwerk verbinden -> \\atn.local\dfs\user\Matrikelnummer
Username: atn\Matrikelnummer
Kennwort: Wie lokal -
Druckerproblem unter Windows 11 beheben
Falls unter Windows 11 die großen Drucker beim Sekretariat nicht funktionieren.
Führt folgende Schritte aus und es funktioniert wieder:
-
Wie kann ich Solid Edge installieren?
- Vom I-Laufwerk I:/atnsoftware/Solid Edge/Solid Edge ST4 wahlweise 32- oder 64-bit .iso Datei herunterladen.
- ISO mounten
- Autostart ausführen
- Auf den Button „Solid Edge“ klicken
- InstallShield Wizard öffnet sich, dort nur Benutzername und Organisation ausfüllen, keine Lizenz angeben
- Installieren
- Die Datei SELicense.dat in den Ordner C:\Programme\Solid Edge ST4\Program kopieren
- Solid Edge ST4 starten
-
Wie kann ich auf mein E-Mail Konto zugreifen?
Über die Webseite:
- www.htl-neufelden.at -> Service – Für …. -> Mail aufrufen
- Einloggen: matrikelnummer@atn.ac.at und Passwort eingeben
- Anmelden klicken
Achtung:
Oben unbedingt atn.ac.at und nicht htl-neufelden.at eingeben, auch wenn deine Haupt-Emailadresse matrikelnummer@htl-neufelden.at heißt.Mit E-Mail Client:
- Bei Gmail einloggen (wie oben)
- Einstellungen –> Weiterleitung und POP/IMAP –> IMAP aktivieren
- E-Mail Client öffnen –> Konto Hinzufügen (Benutzername: matrikelnummer@htl-neufelden.at)
- IMAP Server Name: imap.googlemail.com Sicherheit: SSL/TLS
- SMTP Server Name: smtp.googlemail.com Sicherheit: SSL/TLS
-
Wie komme ich zu HTL-Internen Verwaltungs-Tools wie Elternsprechtag, Schulveranstaltungen etc.
Über den Link HTL-Neufelden-Apps werden Sie direkt zum Elternsprechtag bzw. zu den Schulveranstaltungen weitergeleitet.
Die Anmeldung erfolgt über den Schul-Google-Account (egal ob Schüler oder Lehrer)
-
Datenaustausch
Immer wieder wäre ein möglichst einfacher Datenaustausch mit den Schülern wünschenswert.
Bisher gab es nur folgende Möglichkeiten:
- Usb Stick
- Google Classroom
Es gibt nun ein Verzeichnis \\atn.local\dfs\fileexchange auf das alle Schüler und Lehrer Schreibzugriff haben.
Alle Dateien die älter als 72h sind, sowie verwaiste, leere Ordner werden automatisch gelöscht (keine Wiederherstellung möglich).
Für das einfache Verbinden des Verzeichnisses als Netzlaufwerk gibt es direkt am I-Laufwerk eine kleine Datei (“exchange-laufwerk verbinden.bat”) – einfach Doppelklicken und das Verzeichnis ist mit dem Laufwerksbuchstaben X verbunden.
Alternativ einfach im Windows Explorer \\atn.local\dfs\fileexchange in die Adresszeile eintippen und die HTL-Zugangsdaten angeben.
JEDER kann dort Dateien schreiben aber auch lesen oder löschen. Ein kurzweiliges Verbleiben ist oftmals durchaus wünschenswert.
FAQs
EDV
Schulverwaltung
-
Wissenswertes über die Ferialpraxis/Ferialpraktikum
An der Höheren technischen Lehranstalt ist ein Pflichtpraktikum im Lehrplan verordnet. Vor Eintritt in den fünften Jahrgang müssen insgesamt 8 Wochen Pflichtpraktikum in einem Unternehmen absolviert werden. Sinnvollerweise sind diese 8 Wochen aufzuteilen in einen Teil mit manuellem Schwerpunkt (Werkstättenbetrieb) und einem Teil mit administrativem Schwerpunkt (Büro, Konstruktion, Programmierung, udgl)
Die Ziele eines Pflichtpraktikums sind:
- Anwendung und Umsetzung des schulisch erworbenen Wissens in der Praxis (nicht zuletzt auch, um die Motivation für den fachtheoretischen Unterricht zu erhöhen).
- Kennenlernen der Anforderungen der Arbeitswelt und Erwerb von Arbeitstugenden wie Pünktlichkeit, Zuverlässigkeit, Verantwortung etc.
- Stärkung der sozialen und kommunikativen Kompetenz: Umgang mit Vorgesetzten, Kolleg/innen, Kund/innen, Erlernen von Teamfähigkeit etc.
- Förderung der Persönlichkeitsentwicklung: Möglichkeiten zum Erlangen von Erfolg und Anerkennung sowie zur Bewältigung von Misserfolgen
- Forcierung der Kontakte zur Wirtschaft und potentiellen späteren Arbeitgebern
- Erfahren/Erleben von Erwerbstätigkeit
Nach dem Praktikum ist vom Schüler ein selbstverfasster Bericht ( www.htl-neufelden.at „Service für HTL Schüler / Downloads“) mit Angaben über die ausgeübten Tätigkeiten und Erfahrungen der Schule vorzulegen.
Ob ein Pflichtpraktikum anrechenbar ist, entscheidet im Zweifelsfall der Schulleiter.
Die Liste der Ausbildungspartner der HTL-Neufelden gibt einen Überblick über mögliche Firmen zum Absolvieren eines Ferialpraktikums.